

Welcome
to my Glass Slipper tutorial.
Written
by A.R. Jeffery 31.01.03.

This tutorial assumes
that you have a working knowledge
of PaintShopPro.
Supplies- PaintShopPro
trial version HERE.
SuperbladePro trial
version
HERE.
My Supplies HERE. Minimize
the glasstile on your workspace.
Either tube or save the pillow and small decorations.
My Selections HERE. Extract
these to a folder that you have setup
for your selections.
My BladePro Preset HERE.
Extract to your Enviroments and Textures
folder.
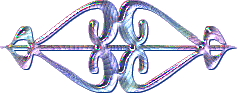

Ok lets get started.
Rather than send you off after any more
filters,
I have made a tile to
use. If you would like to make one in
your own
colours however. I used
a 200x200 transparent image. Floodfill
with
a gradient. I edited
the gradient and reduced the opacity to
70%.
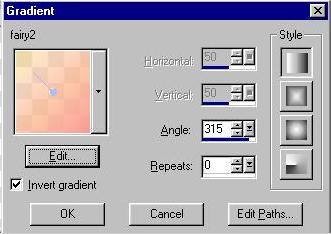
I then used
TwoMoons Filter-'Cut
Glass' with the default
settings.
Duplicate the layer.
Image- mirror. Reduce the Layer Opacity
in both layers
to 50%.
Layers-Merge-Merge visible.
Effects-Edge-Enhance.
Effects-Plugins-Simple Filters-Quick Tile.
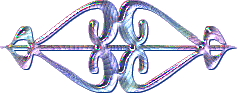
Step 1.
Set your foreground to
Pattern and choose the glasstile.
Set your background to
#FFFFFF-White.

Remember to SAVE often.
Open a new image
400X400 transparent. Add a new Raster
Layer.
I named this layer 'baseshoe'. Load 001baseshoe.sel from
disk.

Floodfill with
foreground pattern at 100%, Angle=0.
Effects-Edge-Enhance.
Deselect.
Step 2.
Add a new Raster Layer
and name it 'cutout'.
Load your 'baseshoe' selection
again. Effects-3D Effects-Cutout.
Use these settings.
Horiz -6, Vert 9, colour #FFFFFF(White)
Opacity 100, Blur 25.
Effects-Plugin
Filters-Flaming Pear-Superbladepro.
Use my Filigreered
Preset. Effects-Sharpen-Sharpen
more. Deselect.
Step 3.
Add a new Raster Layer
and name it 'innershoe'.
Load 002innershoe.sel from disk. Floodfill
with your foreground pattern.
Effects-Sharpen-Sharpen
more. Deselect.
Step 4.
Add a new Raster Layer
and name it 'heel1'.
load 003heel1.sel
from disk. Using your background colour
#FFFFFF,
and your right mouse
button. Floodfill the heel1 selection.
Effects-Plugin
Filters-Flaming Pear-SuperBladePro.
Use the same
Filigreered Preset.
Deselect.
Step 5.
Add a new Raster Layer
and name it 'shoeedge'.
Load 004shoeedge.sel
from disk. Using your background colour
#FFFFFF,
and your right mouse
button. Floodfill the shoeedge selection.
Effects-Plugin
Filter-Flaming Pear- SuperBladePro.
Using the same
Filigreered Preset.
.
Effects-Sharpen-Sharpen. Deselect.
Step 6.
Add a new Raster Layer
and name it 'decoration'.
Load 005decoration.sel
from disk. Using your background colour
#FFFFFF,
and your right mouse
button. Floodfill the decoration
selection.
Effects-Plugin
Filter-Flaming Pear- SuperBladePro.
Using the same
Filigreered Preset.
Effects-Sharpen-Sharpen.
Effects-3D-Drop Shadow.
Horiz and Vert 1 Opac 100 Blur 0
Colour #3E0A1B.
Deselect.
Duplicate this layer in
your Layer Palette. Right click the
active layer and
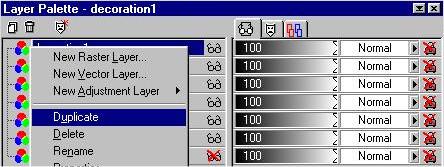
choose 'duplicate'.
Using the Mover tool on your image,

move the duplicated
image up slightly.
Layers-Arrange-Send to
the bottom.
This is what you should
have now.
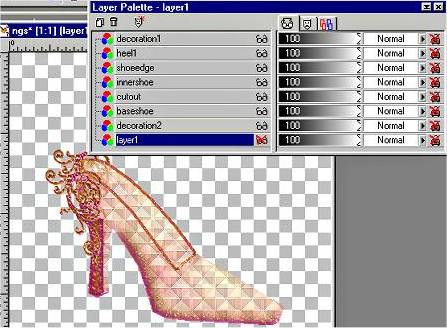
Layers-Merge-Merge
Visible.
I have included a
pillow to place your slipper on and a
couple
of decorations if you
wish to use them.
I do hope you have
enjoyed doing this tutorial as much as I
have enjoyed writing
it.
If you have any
problems please email me.
Tutorials Home
Email

All
graphics and web design by Anita
Copyright
Daydreamer.
All
rights reserved 2002-2004
|